많은분들이 브러쉬 소재를 다운 받아서 적용 시키는 방법을 아시는데
오토 액션은 잘 모르는분들이 많더라구요.
오토 액션이란 일반 브러쉬 소재처럼 찍어서 사용하는게 아니라
재생 버튼을 누르면 선색이 바뀐다던가 노이즈를 추가한다던가
셀카 어플처럼 색감을 조정할 수 있는 소재입니다.
오늘 포스트를 통해 오토액션이 무엇인지에 대해 알아가시고
오토액션이란 소재를 통해 그림에 적용 시킬 수 있는 방법을 알려드릴게요!
아주 간단하니 잘 따라오세요!
오토액션 소재 사용법/ 오토액션 소재 설정 하는법
1. 먼저 브러쉬 소재를 다운 받는것과 같은 방법으로 오토 액션 소재를 다운 받아줍니다.
2. 클립 스튜디오를 켭니다.

3.기본적으로 오른쪽 하단 레이어가 있는곳에 보면 오토액션이라고 있어요.
클릭 해주시고 빨간 네모 친 부분을 클릭 해주면 소재를 추가 할 수 있습니다.
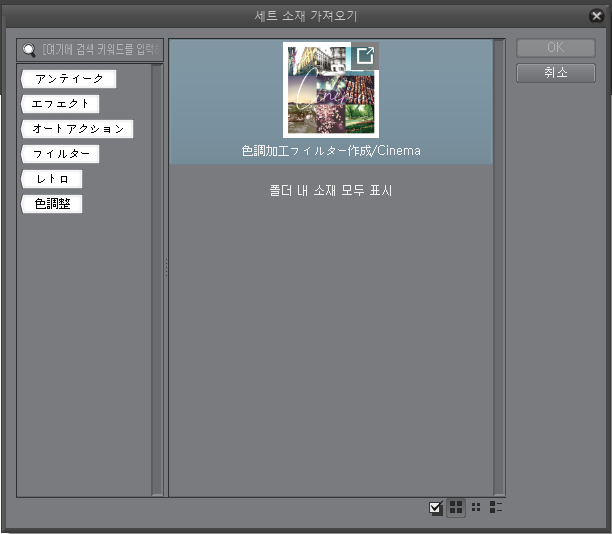
4.이런식으로 다운 받은 소재가 있다면 소재를 클릭 하여
OK를 한번 더 클릭 해주면 오토액션 소재를 추가 하는게 가능합니다.

5. 소재를 추가 한 후 원하는 오토액션을 선택하고 오른쪽 가장 하단 부분에 있는
재생버튼을 눌러주면 오토액션 효과가 레이어에 추가됩니다.
적용한 효과가 맘에 들지 않을실때는 레이어를 선택하여 폴더 자체를 지워주시면 됩니다.
+ 클립스튜디오 오토액션을 만드는법
추가로 오토액션을 만드는법을 알려드릴게요.
취향에 맞게 다양하게 사용할 수 있는 오토액션이니
검색을 통해서 오토액션 레이어 설정을 알아보고 작업 과정을 줄여보세요.
EX) 선화폴더 ( 얼굴선화,의류선화 ) 이런식으로 통으로 만들어 놓을 수 있음!

1. 오토 액션 창에서 빨간 동그라미 버튼(녹화 버튼) 을 눌러준 뒤
자기가 원하는 레이어 효과나 레이어 세팅을 설정합니다.
2. 다시 빨간 동그라미(녹화 버튼) 버튼을 눌러주면 오토액션을 만들 수 있습니다.
오토액션은 앞서 말한 그림에 다양한 효과를 주는 용도로도 사용을 하지만
단순하게 레이어 폴더와 레이어들의 이름을 설정할 수도 있기 때문에
작업 과정을 줄이는데 이용하는것도 아주 좋습니다.
'💓그림 노트 > 클튜 기능 정보' 카테고리의 다른 글
| [클립스튜디오] 동물이 뛰는 애니메이션 만드는법 (사슴 달리는 사이클/ 네발동물 뛰는 애니메이션) (0) | 2019.12.20 |
|---|---|
| [클립스튜디오] 선에도 보정을 한다? 후보정 이용하기 (0) | 2019.12.12 |
| [클립스튜디오] 쉽게 선따는 방법 개꿀 기능 벡터선 연결하기! (0) | 2019.12.01 |
| [클립스튜디오] 쉽게 선따는 방법 벡터선 흡착을 이용하자! (0) | 2019.11.30 |
| 쉬운 클립스튜디오 소재 적용 방법 (0) | 2019.11.04 |




